Navbar provides a shortcut to different predefined categories or groups of articles.
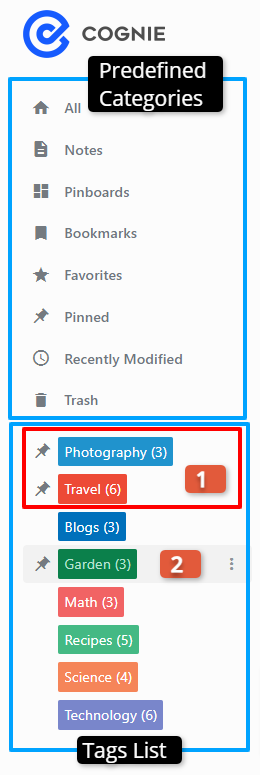
- All: Display all articles captured and created
- Notes, Pinboards, Bookmarks: displays a particular type of articles created by you
- Favorites, Pinned: all articles marked as favorites or pinned items
- Recently Modified: Shows all recently modified items with the most recent item at the top
- Trash: All deleted articles will appear here. You can choose to restore or delete forever from the action button
- Tags List: At the bottom of the predefined items, all the tags you have specified in the articles will appear here, with the article counts for each. Pinned tags will appear at the top, followed by the other tags. You can rename, update the tag color, remove a tag, and copy the tag link from the action button at the right, which appears when you mouse over the tag.
- Pinned Tags: As highlighted in
, pinned tags will appear at the top of the list for quick access. Tags can be pinned using the tag actions below. To unpin a pinned tag, click on the pin icon
to the left of the tag.
- Tag Actions: Tags can be pinned, renamed using tag actions. As highlighted in
, when you move the mouse or touchpad cursor over the tag name, the tag action elements will appear.
- Pin Action: To pin a tag click on the pin icon
that appears on the left of the tag in the tag actions.
- Action Menu: Additional tag actions
are available from the dropdown menu
icon.
- Rename: Rename action will allow you modify the tag name
- Tag Color: Tag color will display a modal dialog where you can customize the background and text color for the tag.
- Remove: Remove action will remove the tag from your collection, but the articles associated with the tag are not deleted.
- Copy Link: Provides a URL which can be used to create a web link in a note or other document.
- Pin Action: To pin a tag click on the pin icon